Formulas can be used to make labels with multiple lines like in the following example:
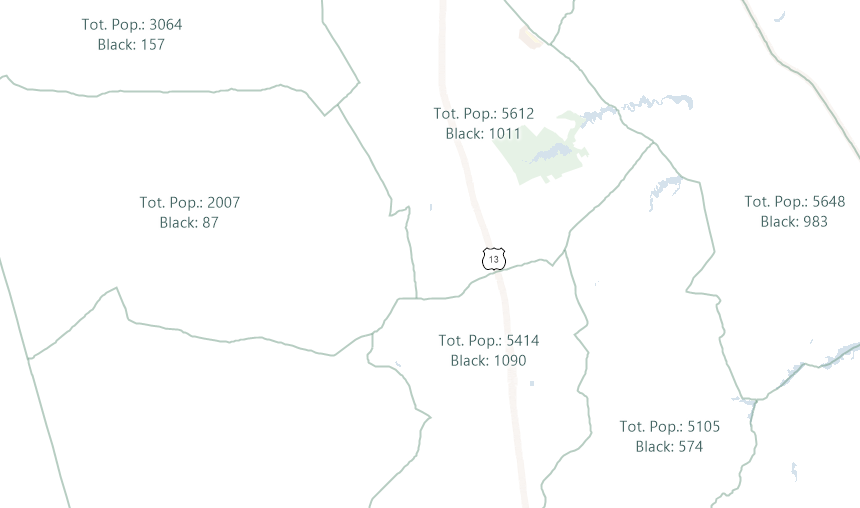
There are a few things to remember when creating multiple line labels:
Any text strings should be contained in quotes. In the example above, the words “Tot. Pop.: ” are in quotes.
All numeric values should be converted to text when mixing text and numeric values in a label. For example, the field Population is an integer (you can see this by going to Dataview-Modify Table, or by noting the values are left justified in the dataview), so it must be converted to a text string to be included in a label. The following formulas convert numeric values to text:
i2s(Fieldname) converts integer values to strings
r2s(Fieldname) converts real numbers to strings
Strings can be concatenated with the + sign
Carriage returns can be inserted by typing “|”
It is always best to select field names from the Fields List drop-down menu in the formula builder than to type them in (because field names are case-sensitive)
To create the label above, you would:
- Change the working layer to the features you want to label.
- Click on the Automatic Labels button.
- In the Automatic Labels dialog box, select Formula for the Field.
- In the Formula dialog box, enter the following formula:
“Tot. Pop.: ” + i2s(Population) + “|” + “Black: ” + i2s(Black)
Type “Multi-line Label” for the Name and click OK to go on.
After you have finished selecting your label settings, Click OK to display the labels.