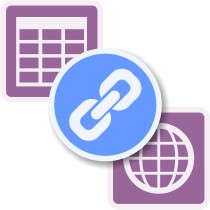
You may have data of your own that you want to attach to an existing layer in Maptitude (For example, attaching your own sales data to the ZIP code layer). In general, joins are used when you have a geographical layer that you want to add data to. The Create-a-Map-Wizard (CaMW) can do this by using the “Show Boundaries…” option, but sometimes you want to link your data to a point or line layer, or to an area layer not used in the CaMW. This article will explain how you can use joins to attach additional data to existing layers.
If you are not an advanced user, please see the following article on attaching your data to a map: https://www.caliper.com/learning/media/creating-a-maptitude-map-using-your-own-data/
1. Open the Join dialog box using Dataview>Table>Join
2. For the left table, choose the geographical layer you want to attach your data to, and choose the field on which you are joining (if you had your data by ZIP code for instance, you would want to choose the “ZIP” field).
3. For the right table, choose the layer whose data you want to attach, or open it using the “File Open…” option at the bottom of the list.
4. Go to the options tab to choose the type of join. Most joins are a “One to One Join”, but select “One to Many Join” if you have multiple records per area you are joining to.
Note: If your layers/tables are not appearing in the pulldown lists in steps 2 or 3, try checking the “allow all types of joins” option.
Sometimes in steps 2 and 3 of the above you are not given the option to join on your chosen fields. This is usually because the fields you are attempting to join on are not the correct “type”. For example, integers can only be joined to other integers, and character fields can only be joined to other characters.
You can fix this by changing the format of your joining field so that it matches the field you are joining to:
1. Check the format of the field you are joining to. You can do this by right-clicking the layer you are joining to and choosing “New Dataview”.
2. Go to Dataview>Table>Modify and find the field you are joining to and note what its “Type” is. You can close this window once you’re done.
3. Now we can change the format of the data you’re attaching. You can open it using File>Open, or if it’s already in Maptitude go to the dataview or open it by right-clicking the layer and choosing “New Dataview”.
4. Go to Dataview>Table>Modify and find the field you are joining on and change its “Type” to reflect the same type as you found in step 2. Click OK to save the changes.
Now you should be given the option to select your joined field in steps 2 and 3 of the original directions. Now you can use your data to make a thematic map with the layer you joined to.