File Not Found messages can appear if Maptitude is unable to find Country package layers or your own custom layers or images.
The File Not Found message will show the last known location of the missing file.
For example, the message may show that Maptitude cannot locate one of the country package files: C:\ccData\USA (HERE) – 20XX Quarter 4\ccPlace.Cdf.
Or, the message may show that Maptitude cannot locate one of the world files: C:\ccdata\ccGridArea.Cdf.
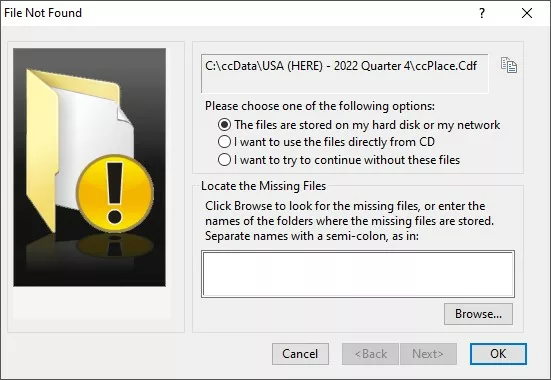
Locate Missing Files
To locate the missing file(s), you can try the following steps:
- Choose the radio button The files are stored on my hard disk or my network.
- Click the Browse button and browse to the location of the new file.
- If a country package layer is missing, you can try to browse to the newer country package folder (e.g. C:\ccdata\USA (HERE) – 2022 Quarter 4).
Please see this article if you do not see any Country Package folders, as you may not have it installed. - If a world layer is missing (e.g. C:\ccdata\ccGridArea.Cdf), it is likely that the world layers have been deleted somehow and reinstalling the software will resolve the issue.
For more information on installing Maptitude, please see the learning portal article on installing Maptitude from the downloaded installer files or the learning portal article on installing Maptitude using the download manager.
- If a country package layer is missing, you can try to browse to the newer country package folder (e.g. C:\ccdata\USA (HERE) – 2022 Quarter 4).
- Select the missing file and click Open.
- You may need to repeat these steps if there are multiple missing files.
Maptitude will then open the workspace and use the files that you specified.
Skip Missing Files
Alternatively, you can choose to omit the missing files:
- Choose the radio button I want to try to continue without these files.
- Click OK.
Maptitude will open the workspace without the missing files.