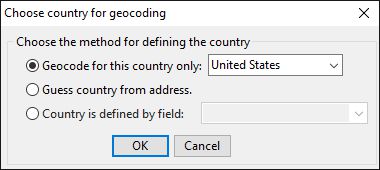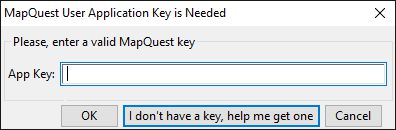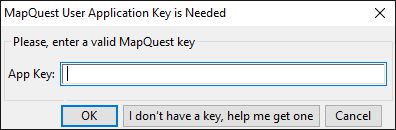These two tools work together to create maps of the whole world and to
geocode your own data for almost all countries. They are provided as a
single download.
- The Global Geocoding Add-In (Beta) allows you to
geocode/locate your spreadsheet data by global street address, town,
and postal code on a TransCAD map. The geocoding uses OpenStreetMap
data. Quality and accuracy varies by country and within countries. A
free 3rd party API key is required to run the Global Geocoder
Add-In.
- The Download Free Layers Add-In provides easy
access to no-cost web-based data-sources. This tool downloads
detailed data, including streets, boundaries and postal code points
for many countries and requires an internet connection. These data
are converted to the standard Caliper geographic format (.dbd) and
added to default maps. Attractive and compelling styles are
automatically applied, allowing you to quickly create presentation
quality maps of your area of interest. Also, by using the
Locate-by-Value tool in TransCAD you can plot your points
using the postal code locations.
To install the add-ins:*
- Download the file
DataInstaller.exe.
- Open the file or choose the Run command from the Start menu, and
browse to the DataInstaller.exe file in the folder where you
downloaded the file.
- Click OK and follow the step-by-step instructions
to install the add-in.
Once the installation is done, the
World (MapQuest Nominatim) region is added to the
Region Manager, along with any other Country Packages that you
already have installed, and set to be the default region. Certain
tools, such as the Create-a-Map Wizard,
Find, and Locate tools, will use the
default region.
NOTE: You can choose the default region to use by choosing
Edit > Preferences, clicking
 on
the Locating tab, and choosing a region from the Choose Default
Data Region dialog box.
on
the Locating tab, and choosing a region from the Choose Default
Data Region dialog box.
*Requires the latest version of TransCAD to already be installed on
your computer.
Download Free Layers Add-In Instructions
To use the Download Free Layers Add-In
- Make sure you have an active internet connection.
- Choose Tools>GIS Developer's Kit>Add-Ins
and
highlight Download Free Layers to display the Download
Free Layers dialog box.
- Choose the layers to download from the
drop-down lists.
- Click OK.
- Follow the step-by-step instructions to
download your chosen layers.
TransCAD downloads the layers, saves them to new geographic files,
and displays them in a map.
Global Geocoding Add-In Instructions
The World Region data can be used to geocode your data, find a
location on a map, or create a general purpose map with Create-a-Map
Wizard.
Using the World Region with the Locating
Tools
When you have a dataview open you can:
- Choose Tools>Locate>Locate by Street Address
and locate records across the globe based on address and postal
code.
- Choose Tools>Locate>Locate by Postal Code
and locate records across the globe based on postal code. You
can locate the records centered at the postal code point.
- Choose Tools>Locate>Locate by City or Town
and locate records across the globe based on city names. You can
locate the records at the city center.
Using the World Region with the Find Tool
When you have a map open you can choose Edit>Find or click
 on the Standard toolbar and use the World Region to find:
on the Standard toolbar and use the World Region to find:
- a global street address
- a global city
- a global postal code
- a world city
- a world country
- a map feature
- a coordinate
Using the World Region with Create-a-Map Wizard
You can create a general purpose map of:
- a global street address
- a global city
- a global postal code
- a world country
- the world
To use the World Region:
- Use one of the tools described above to locate, find, or
create a map. If it is
the first time that you have chosen to use the World Region data you will be
prompted to license and acquire the API as described in the "Licensing"
section below.
- TransCAD displays the Choose country for geocoding
dialog box:
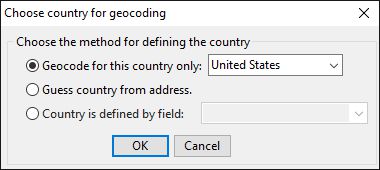
- Choose a method as follows:
| Method |
When to use it |
| Geocode for this country only |
Choose this method if your locations are in one specific country
and choose the country from the drop-down list |
| Guess country from address |
Choose this method if your country
information is missing or your data does not include a
unique field containing just the country name or
abbreviation |
|
Country is defined by field |
Choose this method if your data
includes a field indicating the country and choose the
country field from the drop-down list. You will be
prompted to review the country matches for accuracy.
Make corrections in the Standardized Country Name field
as necessary, and click OK. |
- Continue using the tool as described above.
Licensing
You are required to obtain an API key to use the World Region.
- The first time that you use a command that requires
TransCAD to use the World Region you will see the
Licensing Terms dialog box.
- Click Continue to display the following
Application Key prompt:
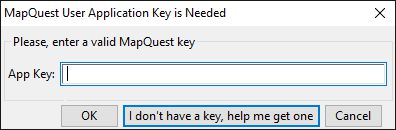
- Click I don't have a key, help me get one
to be redirected to
https://developer.mapquest.com/user/login/sign-up.
- Fill your information on this page and create your user
account.
- After setting up your account, go to Profile
in the top right.
- Under the Manage Keys section, click Edit Keys
and click Create a New Key.
- You can name the application TransCAD and leave
Callback URL empty.
- When done, expand the new entry and copy the Consumer
Key.
- Paste this into the Mapquest Key prompt in TransCAD and
click OK.
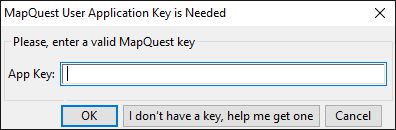
![]() on
the Locating tab, and choosing a region from the Choose Default
Data Region dialog box.
on
the Locating tab, and choosing a region from the Choose Default
Data Region dialog box.
![]() on the Standard toolbar and use the World Region to find:
on the Standard toolbar and use the World Region to find: