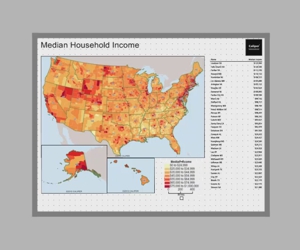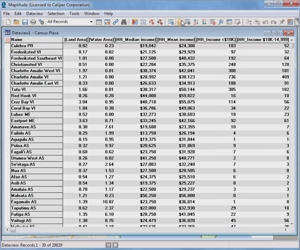Search for a value or a field in a Dataview
You can search for a specific value in a Dataview by clicking the Find button, choosing the field that the value is contained in from the Field drop down list, typing in the value into the Value box, and clicking OK.
If you only want to locate an entire field, pick your field from the Field drop-down, leave the Value box blank, and click OK.