You may have an image that you wish to add to a map that does not have the necessary geographical information to automatically be added in the correct location. In Maptitude, you can use image registration to bring your image into correspondence with another map. This article will explain how to add your own image layers to a map. If you want to add imagery from the web (such as Google Satellite), please see: https://www.caliper.com/learning/media/using-aerial-and-satellite-imagery-in-a-maptitude-map/
- Open the map that you are going to add your image to.
- Open your image in Maptitude using File > Open and selecting the image you want to register.
- Note that you need to specify the file type you are opening from the pulldown in the bottom-right corner of the window:
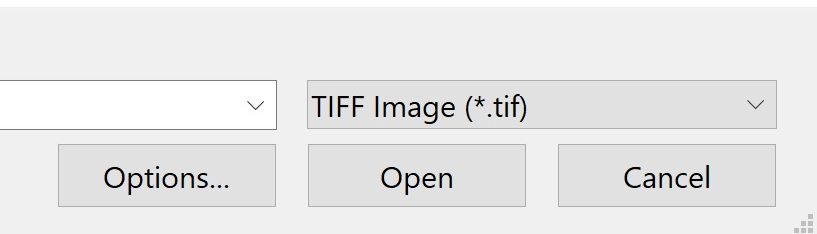
- Note that you need to specify the file type you are opening from the pulldown in the bottom-right corner of the window:
- Maptitude may ask for you to specify the coordinate system for your image. If you do not specify, the Register Image dialog box will open automatically. If it doesn’t open automatically, make your image the active window and select Tools > Raster > Registration.
- Click
 and click anywhere on your image to place a control point. These will be the “anchors” for your image when it is moved into your map.
and click anywhere on your image to place a control point. These will be the “anchors” for your image when it is moved into your map.
- The more control points you place, the more accurate your registration will be. This is important for large images that are more affected by differences in projection.
- You can move points using
 and remove points using
and remove points using  .
. - It’s generally a good idea to place your control points at recognizable locations (such as major intersections) to make your registration as accurate as possible.
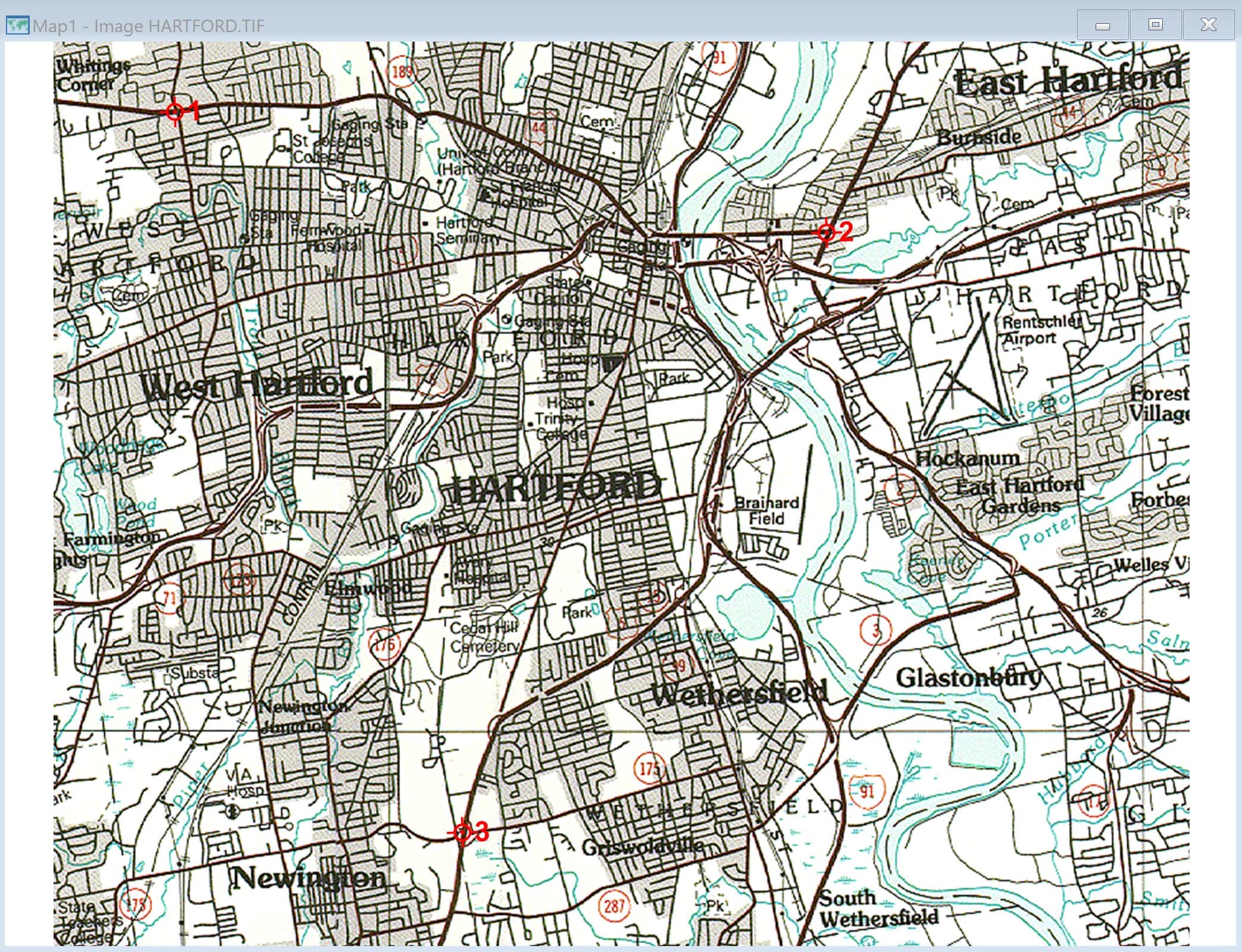
- Make your destination map the active window and click
 in the registration box. Highlight one of your points in the registration box and click on your map where the true location is.
in the registration box. Highlight one of your points in the registration box and click on your map where the true location is.
Repeat this for all your control points until there are longitude and latitude values associated with every control point. - Click Register to register your image.
- Now that your image is registered, go to Map > Layers and choose Add Layer. Find your image (remember to specify file type again) and open.
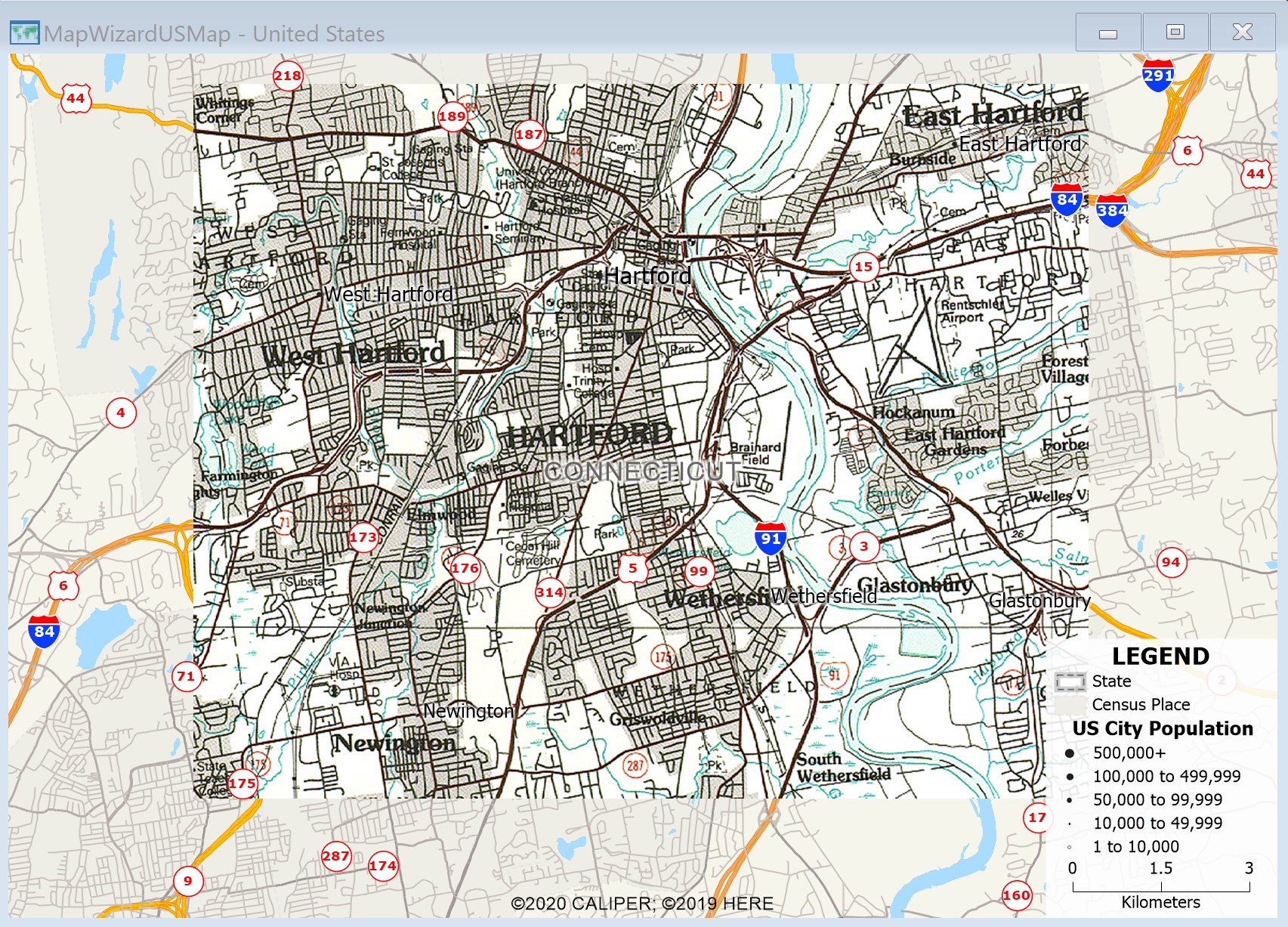
- The image is now added to your map in the correct location.