For the majority of Maptitude users, installing the software is straightforward and should be done automatically after download. However, there are occasionally problems and this article goes over identifying those problems and ways to solve them.
Table of Contents
Downloaded files have been corrupted by antivirus software
IT privileges do not allow the install of the software
You are trying to install on a Mac
No Country Package was installed
Installing the 32-bit version of Maptitude
Corrupted Installation Files
Maptitude is installed by downloading the files to a separate download folder and running the installation from there. Sometimes, an overactive antivirus can flag these files and delete or change some of them. This can result in the failure of the installation.
Antivirus issues are discussed in their own antivirus and firewall issues article.
Insufficient User Privileges
A lot of organizations limit the changes a user can make to their own computer as a security provision. They do this by only allowing certain privileges to certain users and a common setup is to limit installation privileges to an administrator account.
If you try to install the software but your user account was not set up to allow this you will receive an error message indicating that you do not have the correct privileges, such as the below:
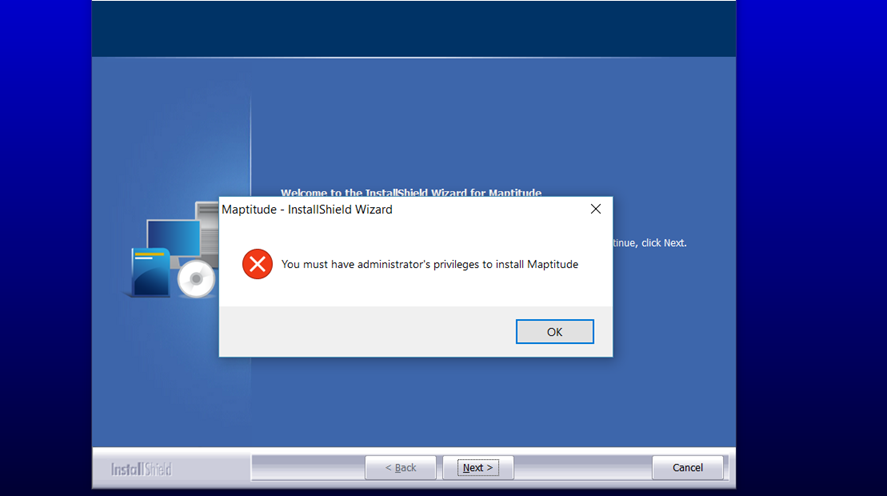
The fix for this will depend entirely on how your IT infrastructure is set up so we suggest contacting your IT administrator about this.
Installing onto a Mac
If you get the below error saying that no Country Package was installed with the software, you can find help for this in the “No Country Package” error article.
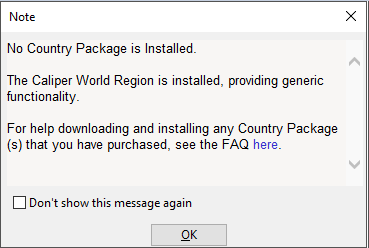
Installing on a 32-bit machine
The 32-bit version of the Maptitude software has been removed from Maptitude 2020 and later. If you attempt the installation on a machine running 32-bit Windows, you will see an error message that you need to be running 64-bit Windows.
We recommend running Maptitude in a 64-bit environment. However, if you require 32-bit Maptitude, please see the 32-bit Maptitude article..
