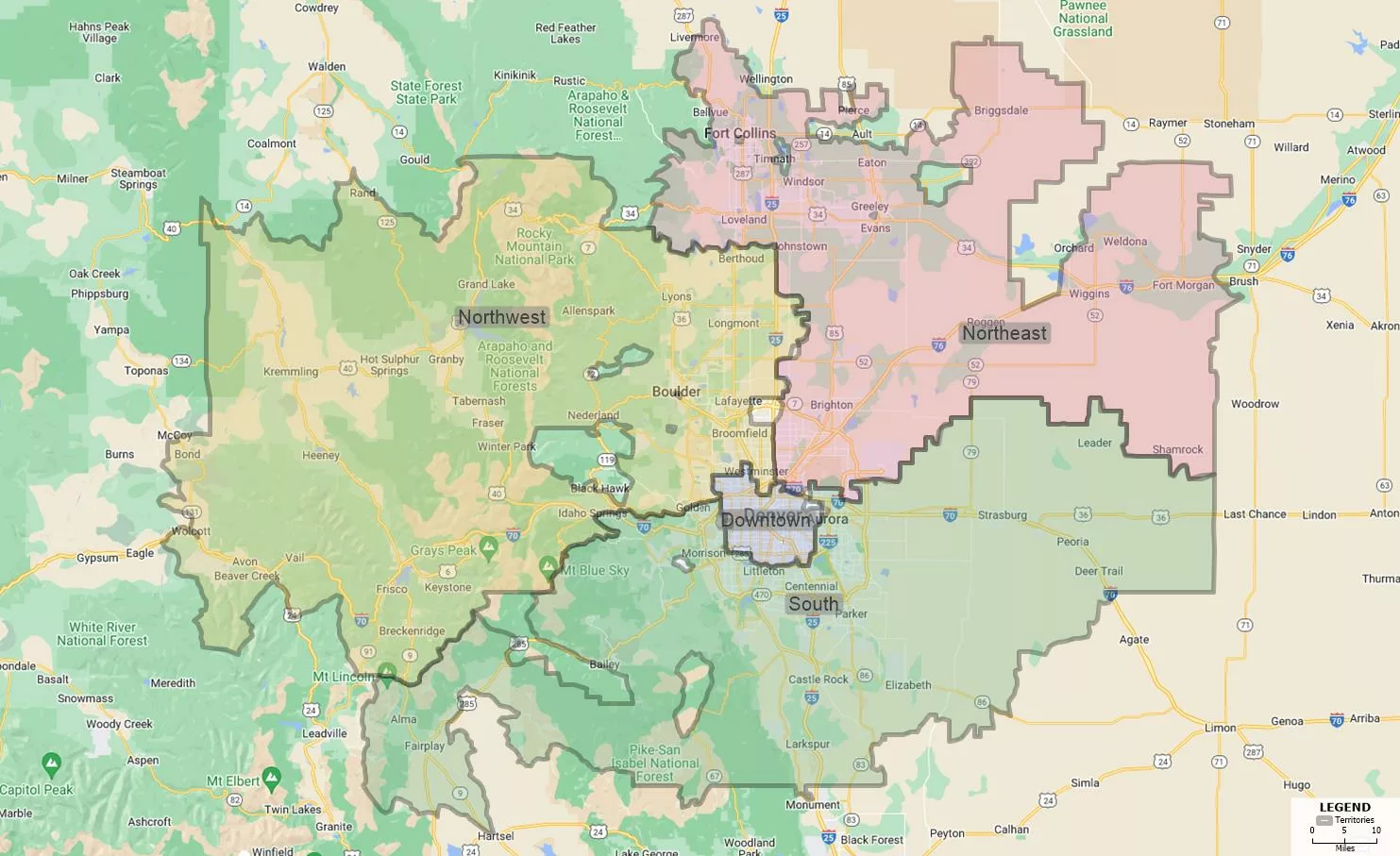You can add sales territory mapping to Google Maps with sales territory mapping software.
With sales territory mapping you can improve sales efficiency, optimize resource allocation, and enhance customer targeting.
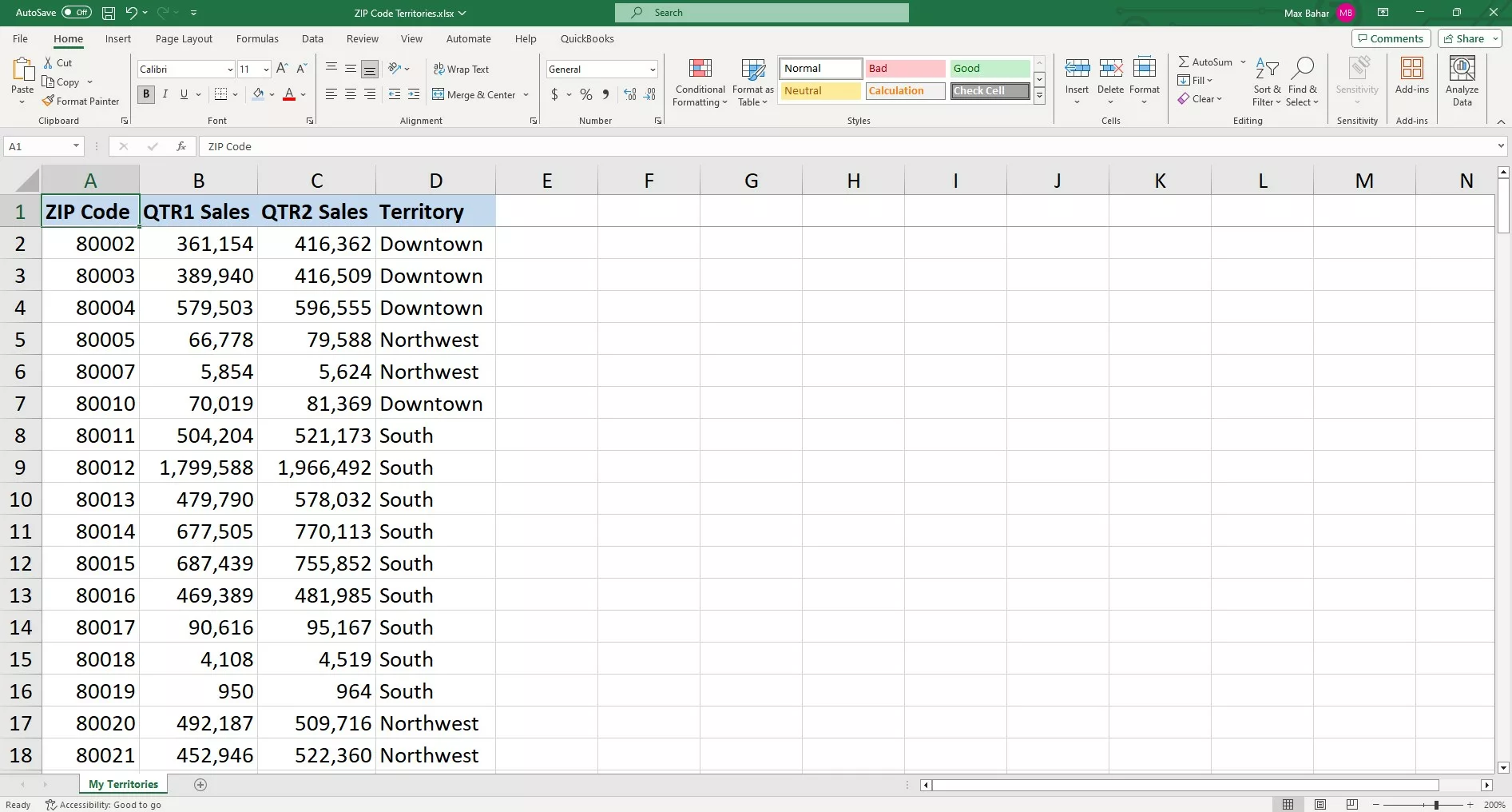
- Download a free mapping software trial of Maptitude Desktop or use your existing Maptitude Desktop license.
- Select New map of my territory table/spreadsheet and click OK.
- Select From my territory table and select the Excel spreadsheet with your territory data. Click Next. If you don’t have territory data in an Excel format, you can instead choose Interactively from areas in a map. For more information on creating territories interactively, please see the video tutorial on creating territories in Maptitude.
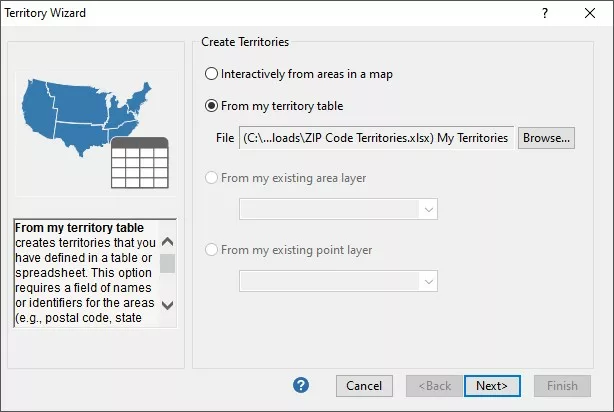
How Do I Add Sales Territory Mapping to Google Maps? Territory Table Settings. - Under Map Settings, change the Geography Layer drop down to the area that your territories are built from.
For example, if your territories are based on 5-Digit ZIP Code, make sure that the Geography Layer drop down is set to 5-Digit ZIP Code. - Under Your Territory Table Settings, change the Territory Field drop down to the column in your Excel spreadsheet with the name of your territories.
- Under Your Territory Table Settings, change the Geography Field drop down to the column in your Excel spreadsheet with name or identifier of the areas.
For example, if your territories are based on 5-Digit ZIP Code, make sure that the Geography Field drop down is set to the column name that has the ZIP Code information.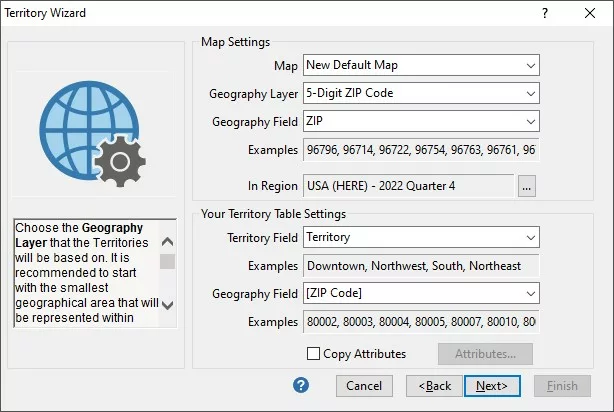
How Do I Add Sales Territory Mapping to Google Maps? Territory Map Settings. - Click Next. Optionally, you can add Tracking Fields to keep track of demographic data or sales data for each territory.
To learn more about Tracking Fields, please see the Maptitude tutorial article on Tracking Fields. - Click Finish. Maptitude creates a map with your territories.
- Export to Google My Maps using File>Export>Geography, making sure to choose either “KML (Google Earth Document)” or “KMZ (Google Earth Compressed Document)” and click OK.
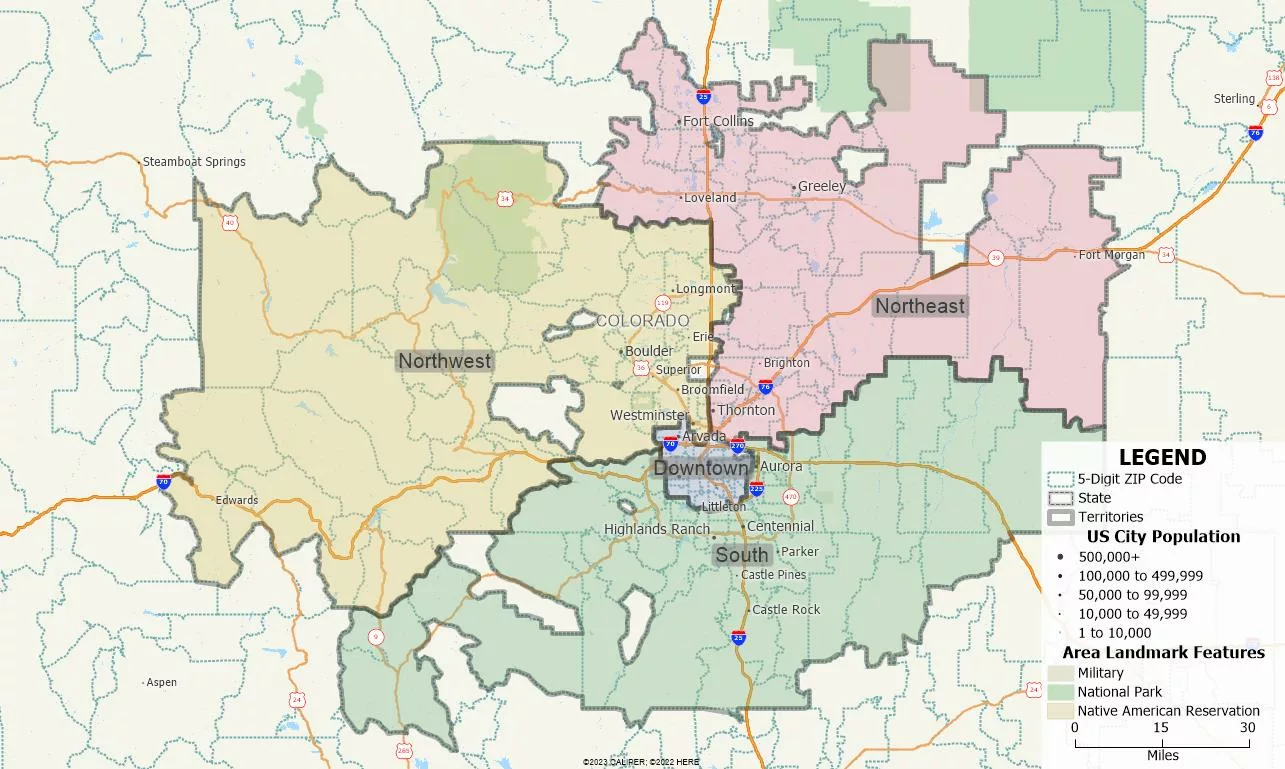
For more information on creating territories in Maptitude, please see the Maptitude tutorial video on creating territories.
For information on making changes to territories in Maptitude, please see the Maptitude tutorial video on working with territories.
Alternatively, you can turn on Google Maps backgrounds as image layers and use those. For more on those tools, please see the Maptitude tutorial video on imagery layers.